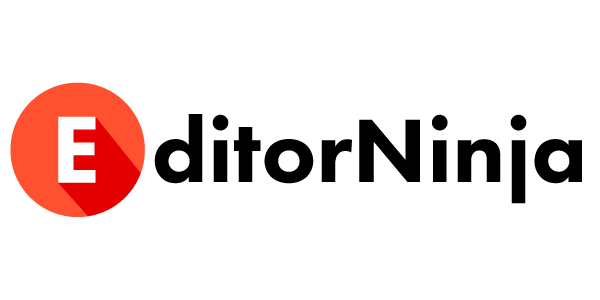Grammarly is the leader in grammar editing software and works amazingly in Google Docs. In fact, we use it here at EditorNinja to make the lives of our editors easier as they conduct their final proofreading reviews of submitted documents before returning them to customers (interested in becoming a customer? Schedule a demo.).
Grammarly is no substitute for a human editor (Grammarly is an automated proofreading grammar tool, whereas an editor takes into account style and formatting as well as grammar and proofreading), but it is an incredibly useful tool in the writing process when also paired with an editor during content creation.
Because many of us write in Google Docs, adding Grammarly to Google Docs and using it while creating is important to know how to do.
How to add Grammarly to Google Docs
Adding Grammarly to Google Docs is easy:
- Install the Grammarly extension
- Log into your Grammarly account or create a new one
- Go to Google Docs and find the Grammarly icon in the bottom right
- Click the icon to see suggestions
Install the Grammarly Chrome extension
First, navigate to the Chrome Web Store and search for Grammarly. Here’s the main extension, though a Dark Mode is available too.
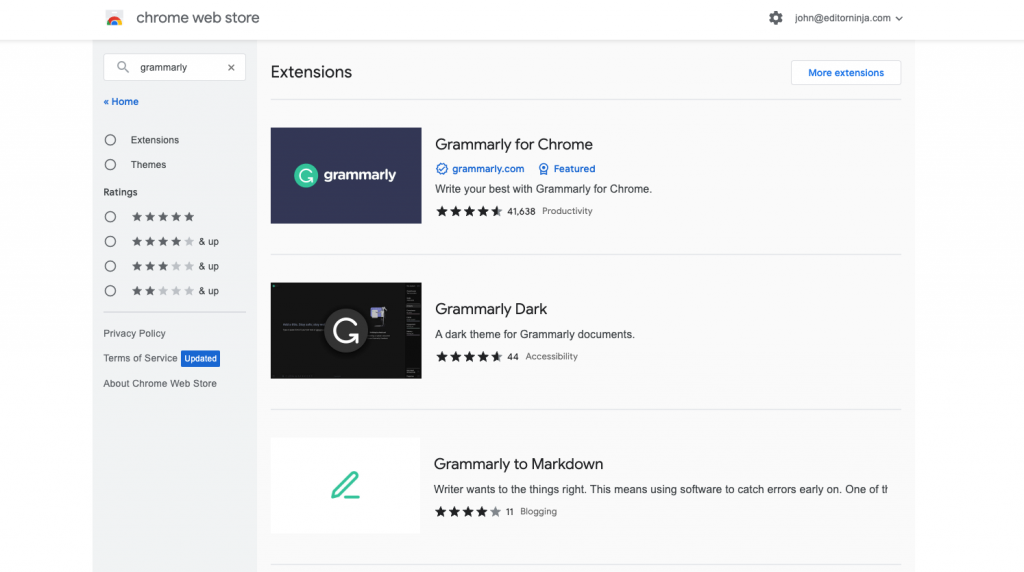
On the extension page, click the “Add to Chrome” link:

You will now receive a popup alerting you that it has been added. You will be redirected to the Grammarly login page.

Log into your Grammarly account or create a new account
Now you’ll need to either log into your Grammarly account or create a new account.
Grammarly offers the following options for signing up:
Sign up and you will be taken to the dashboard.

You can see a demo document and how editing looks in Grammarly.

For our purposes, we’re going to be using Google Docs because that is where your writing likely happens.
Go to Google Docs and find the Grammarly icon in the bottom right
Now go to Google Docs. You will see a Grammarly icon that is likely red with a number that correlates to the edit suggestions Grammarly is making:
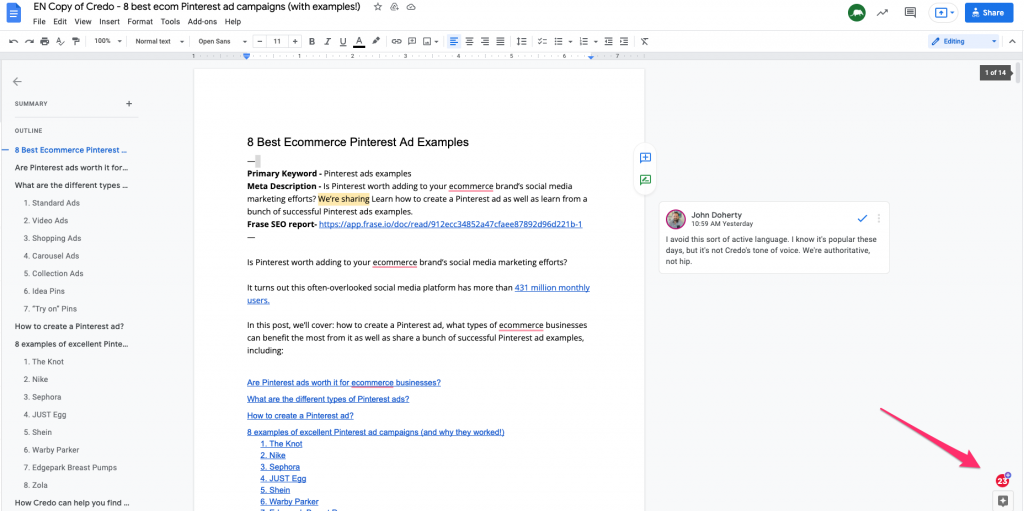
Click the icon to see suggestions
Now comes the real magic. Click that link to see all of the suggestions in the right sidebar:
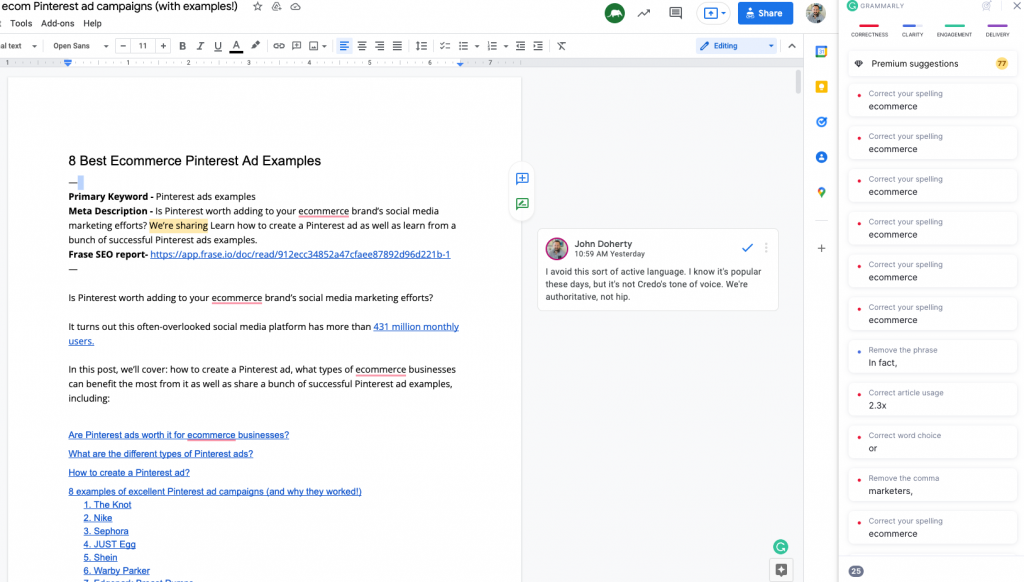
How To Enable Grammarly In Google Docs
Once you’ve installed the Grammarly Extension for Chrome and Google Docs, the Google Docs writing suggestions (it is in Beta) will likely already be enabled. If it’s not, here’s how you do it.
While in a Google Doc, click the green Grammarly extension button:

You will see a dropdown with an option called “Check for writing suggestions on Google Docs” with a toggle next to it:

Make sure it is toggled on.
Now refresh your Google Doc and look at the bottom right for the icon. You may need to click Grammarly and ask it to index the page, especially if you are not the owner of the document.
Writing in Google Docs?
Are you writing in Google Docs and care about the correctness and quality of your content? Then you’ll be happy to hear that our editors do their edits in Google Docs and prefer to receive your content that way!
Click here to schedule a demo to learn about how EditorNinja can solve your copy editing and proofreading problems.
Writing in Google Docs?
Are you writing in Google Docs and care about the correctness and quality of your content? Then you’ll be happy to hear that our editors edit in Google Docs and prefer to receive your content that way!
Click here to schedule a free editorial assessment to learn about how EditorNinja can solve your copy editing and proofreading problems.