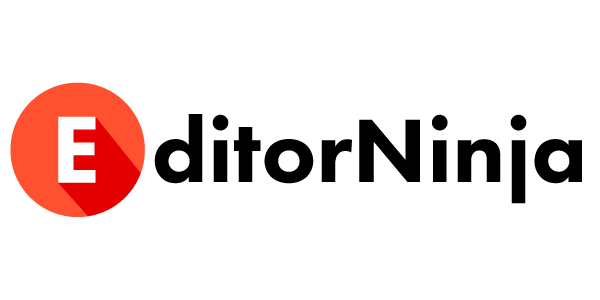When a document is completed, sometimes it needs to be saved so that it can be sent to another party but not edited by them. When this happens, you need to create a PDF and save it from wherever you created your document. Documents these days are most commonly created in Microsoft Word and Google Docs, so those are the two platforms we will cover.
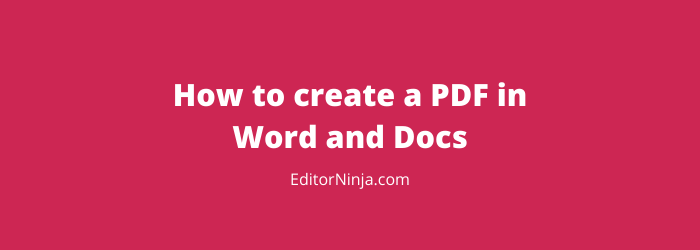
How to create a PDF in Microsoft Word
Microsoft Word is still commonly used by a lot of companies as well as in universities across the world. In fact, according to CIOdive Microsoft Word still had “87.5% of the email and authoring market” in 2018 according to Gartner. Google’s product Docs (covered below) is gaining market share at approximately 1% per year, but Word is still the primary word processing software in the world.
After creating your document, saving it as a PDF is relatively easy.
On a Windows machine:
- Click File > Save As and choose where you want the file to be saved.
- In the Save As dialog box, choose PDF in the Save as type list.
- Click Options, make sure the Document structure tags for accessibility check box is selected, and then click OK.
On an Apple machine (MacOS):
- Select File > Save As (or press Command+Shift+S), type the file name in the Save As text box, and then choose where you want the file to be saved.
- In the Save As dialog, go to the File Format drop down box. Use the Down Arrow to browse through file types, and select PDF.
- Select the radio button “Best for electronic distribution and accessibility (uses Microsoft online service).” This ensures the PDF is tagged.
For each, select the destination where you would like the document to be saved and then click Save.
Now your document is saved as a PDF and can be sent to someone else. This is especially useful with contracts and other documents that should not be edited by the other party
How to create a PDF in Google Docs
Google Docs is the word processing part of Google’s Suite of apps that also includes Sheets, Slides, and more. Essentially, Google’s suite is meant to compete with Microsoft’s Office suite.
Creating a PDF from a Google Docs document is very easy, with just a couple of steps required. Because Google Docs lives in the cloud (and thus you also do not need to worry about losing work because you forgot to save it!), the instructions are the same regardless of if you are on a Windows or Apple computer.
First, click File in the top lefthand corner of your document. Under Download, you will see an option called PDF Document (.pdf).

Click that option. It will download in your browser and likely will save to your Downloads folder.
What is a PDF document?
PDF stands for Portable Document Format and was created by Adobe, the creators of software like Photoshop, Invision, Dreamweaver, and more.
PDF is simply a file type, just like .docx (Word) and .xlsx (Excel/Sheets).
Why should I save a document as a PDF?
There are a few good reasons to save a document as a PDF instead of .docx or other.
First, a PDF will preserve formatting whereas other formats will not if they are opened by a different program and reformatted for that program.
Second, a PDF cannot be edited by another person easily. PDF preserves the text and body, and can even be used for someone to fill out while preserving the rest of the text (such as legal wording).
Thirdly, because PDF is recognized by all operating systems you can be sure that your document will be able to be opened regardless of the computer the recipient is using. While it has become much easier to open alternative file types in Google Docs, not everyone has access and thus you can run into challenges.