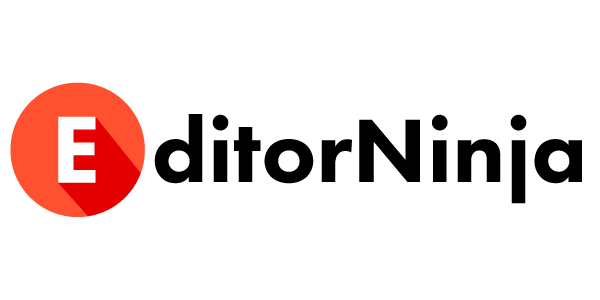When you’ve created a document in Google Docs, sometimes you need to save it as a PDF for a certain reason. Maybe it is a legal contract that you do not want to be changed and you need to send it to someone for a signature. Maybe the document is meant to be printed out, and thus you need it to retain its formatting.
Whatever your reason, it can be useful to know how to save a Google Doc as a PDF. That is what this article will show you.
How To Save A Google Doc As A PDF
There are two ways to save a Google Doc as a PDF:
- Save As PDF to a location on your computer or the cloud
- Send as a PDF email attachment
Let’s look at how to do both.
Save As PDF
The most common way to save a Google Doc as a PDF is to use Google Docs’s native ability.
To do this, first create and write your document.
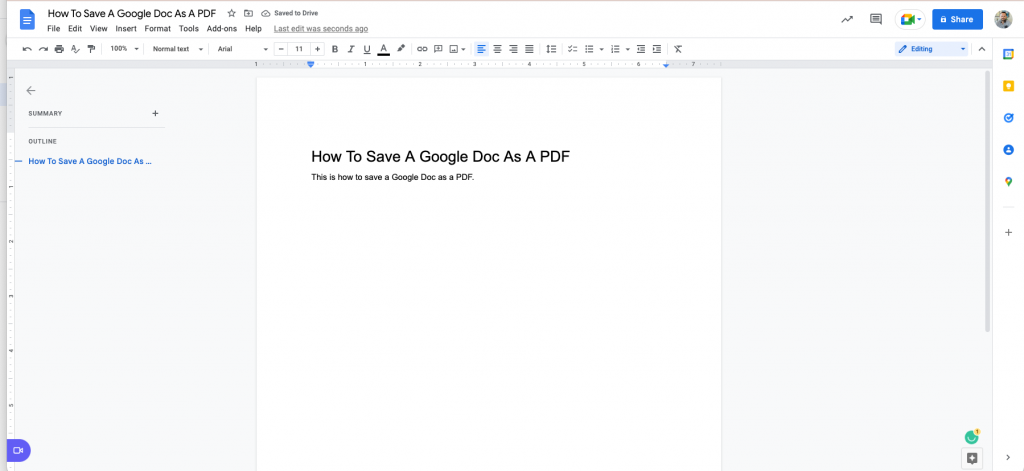
Next, click File in the top left to show the dropdown:
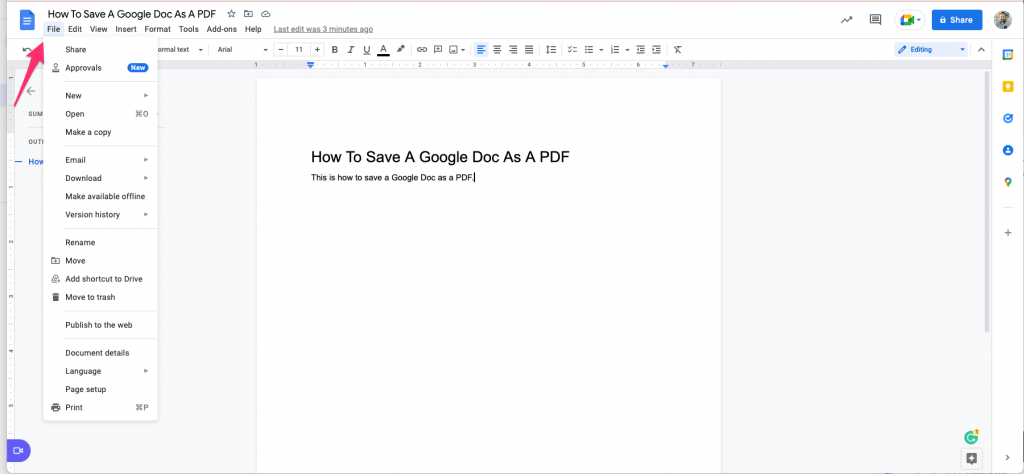
Then, move your mouse cursor over Download to show that submenu option:
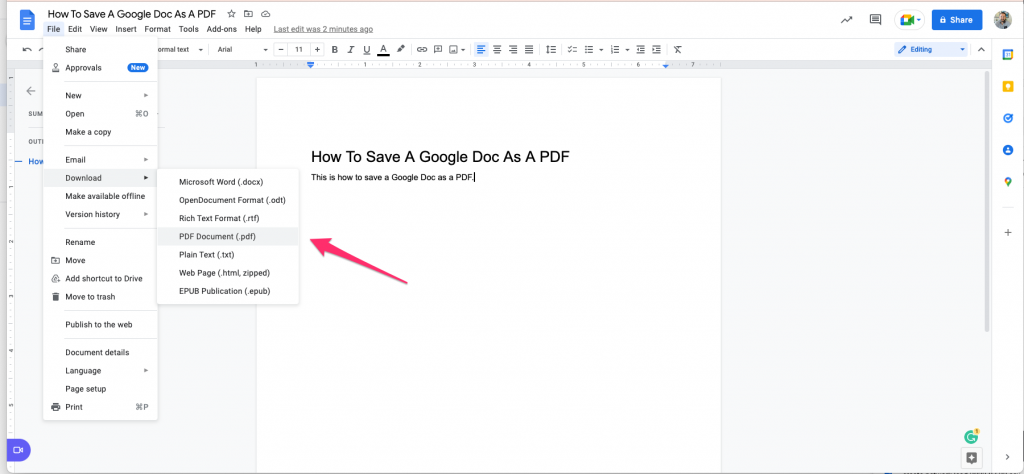
Once you click that option, the file will save as a PDF to your computer or wherever you designate:
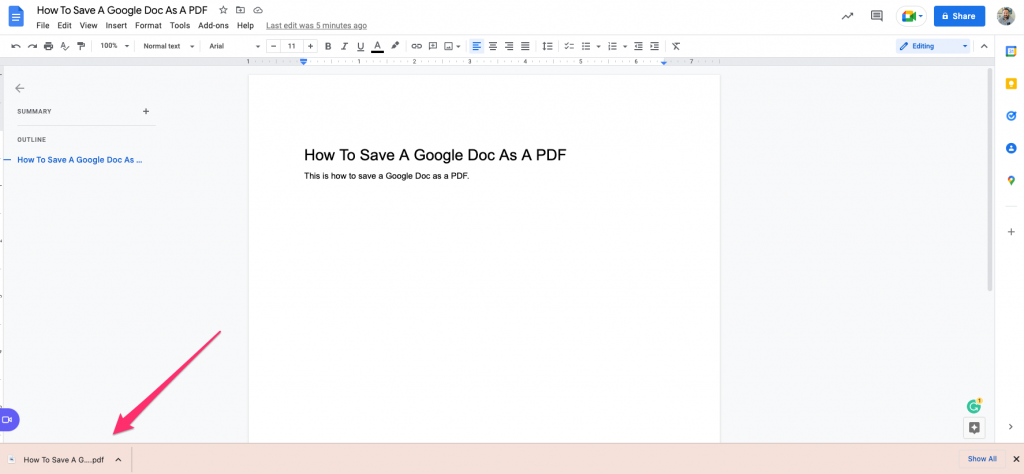
Email This File as PDF
Now that you know how to save a Google Doc as a PDF on your computer, let’s see how to simply email a Google Doc as a PDF to someone (or yourself!)
Let’s take the same document I created above:
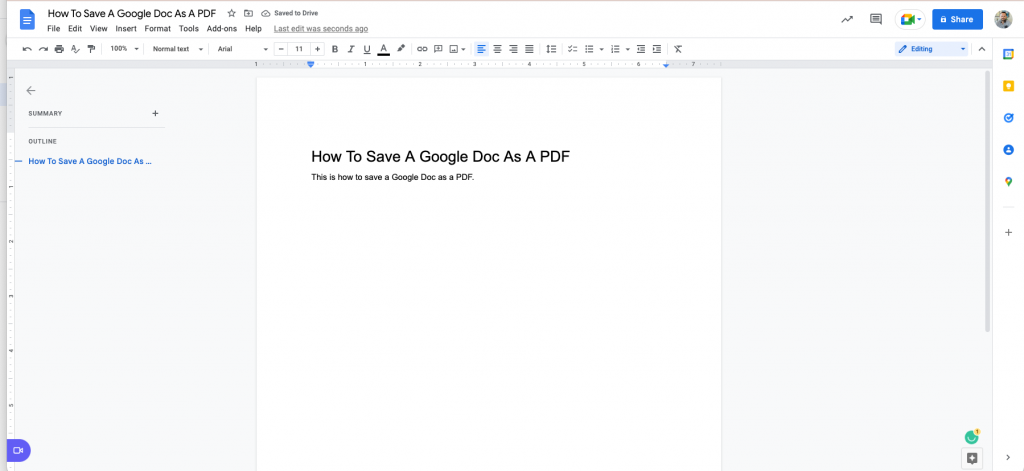
Then, select the File dropdown as before:
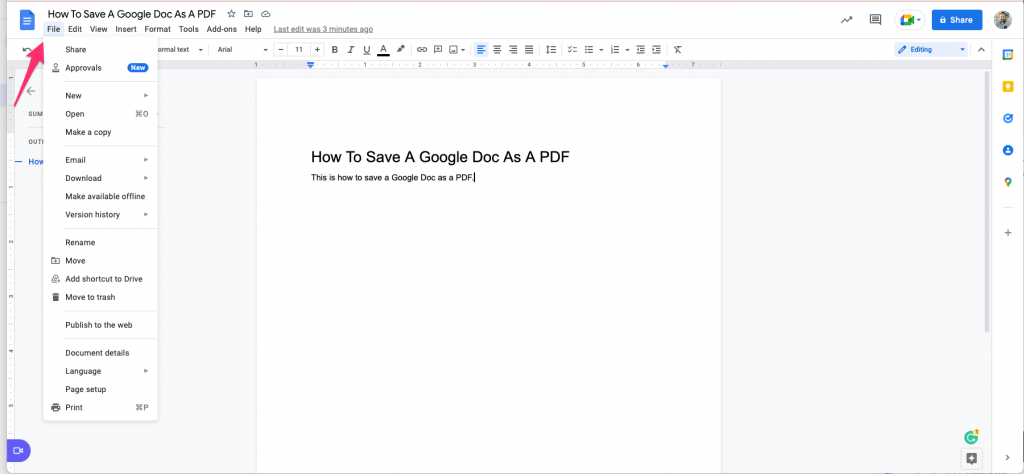
This time, instead of selecting Download you should select Email and Email this file:
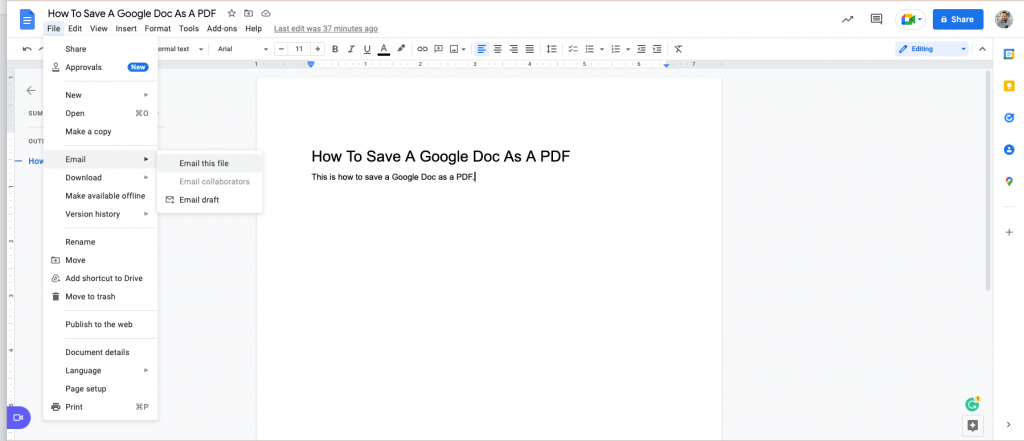
Then enter an email to whom to send it and select if the content should be included in the email vs attached as a PDF. I chose attached, so I left the checkbox unchecked:
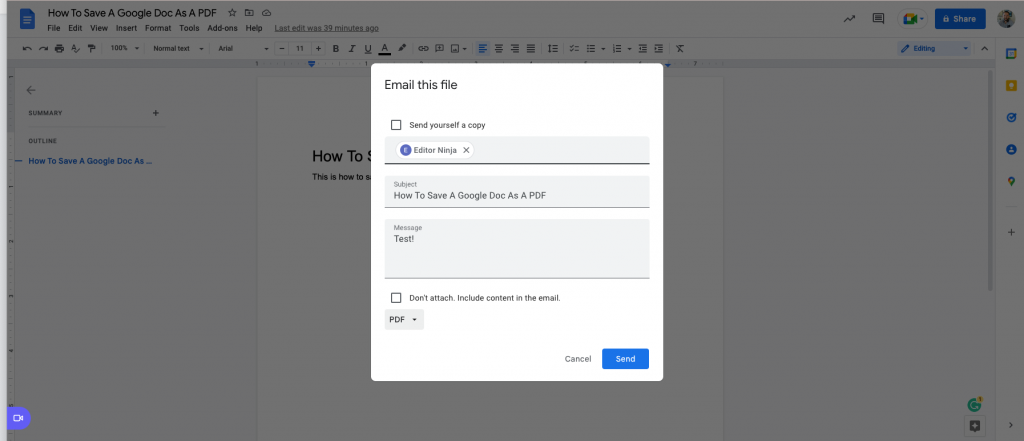
Now I go to my email and voila, there it is:
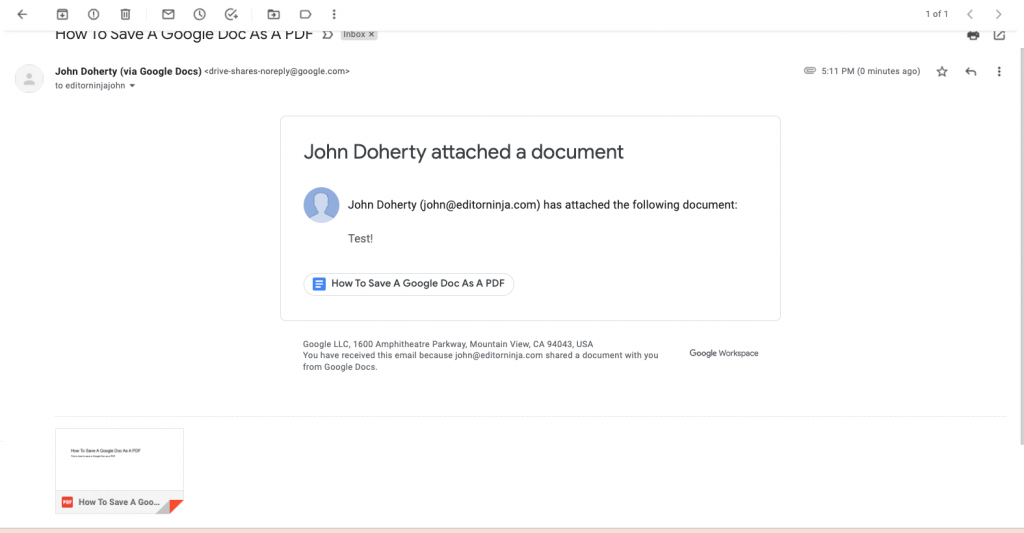
Need Editing?
Now that you know how to save a Google Doc as a PDF, you might need editing of that Google Doc before it is saved and sent as a PDF.
That’s why EditorNinja is here. Leverage our network of professional editors to get document editing done quickly and at a competitive price.